Swift Toughbook BIOS Unlock Service
Rapid Toughbook BIOS Password Recovery
Maximize Toughbook Potential with Nick Squires Rapid BIOS Recovery for All Models
Get Started

Toughbook BIOS Password Recovery Made Easy
All Models Supported
CF-31, CF-19, CF-54, all MK’s Comprehensive Coverage Guaranteed
Personalized
Service
Corporate or personal, we provide efficient, customized support for every client
Actual BIOS Password
Find your BIOS password with no upfront cost.
How'd I do it?
Let me share a story with you. After finishing up at ITT Tech, I landed a gig as an IT Consultant, pulling in $12 an hour part-time at an IT Staffing Firm. My boss needed a specific printer part and stumbled upon it on eBay, and it turned out the seller wasn’t too far away. So, I made the trip and ended up in a place I’d soon call paradise. That’s where I met Lionel, who ran an electronic scrap warehouse. This place was an electronic wonderland – you name it, he had it. I couldn’t resist and started helping out after hours at 22, diving into a sea of medical gear, industrial monsters, gadgets, and whatnot, all for a slice of the profit.
Then came the game changer – five pallets stacked with Toughbooks, each locked behind a BIOS password. Lionel had them priced at $60 apiece because of the lockout, a steal compared to their $300 wholesale value without the password hassle.
Fast forward seven years, after pouring resources and endless nights into cracking those passwords, I finally did it. I unlocked every last Toughbook Lionel had, unlocking them with the same password. It was a goldmine.
But life threw a curveball. Lionel, my mentor and friend, was taken by Gallbladder Cancer in just a few months. Losing him was a blow, a real gut punch. It’s a feeling too many of us know all too well.
Yet, through all this, Lionel left me with a lesson more valuable than any treasure – the art of self-reliance.
It’s like they say, “Give a person a fish, and they’ll eat for a day; teach them how to fish, and they’ll eat for a lifetime.

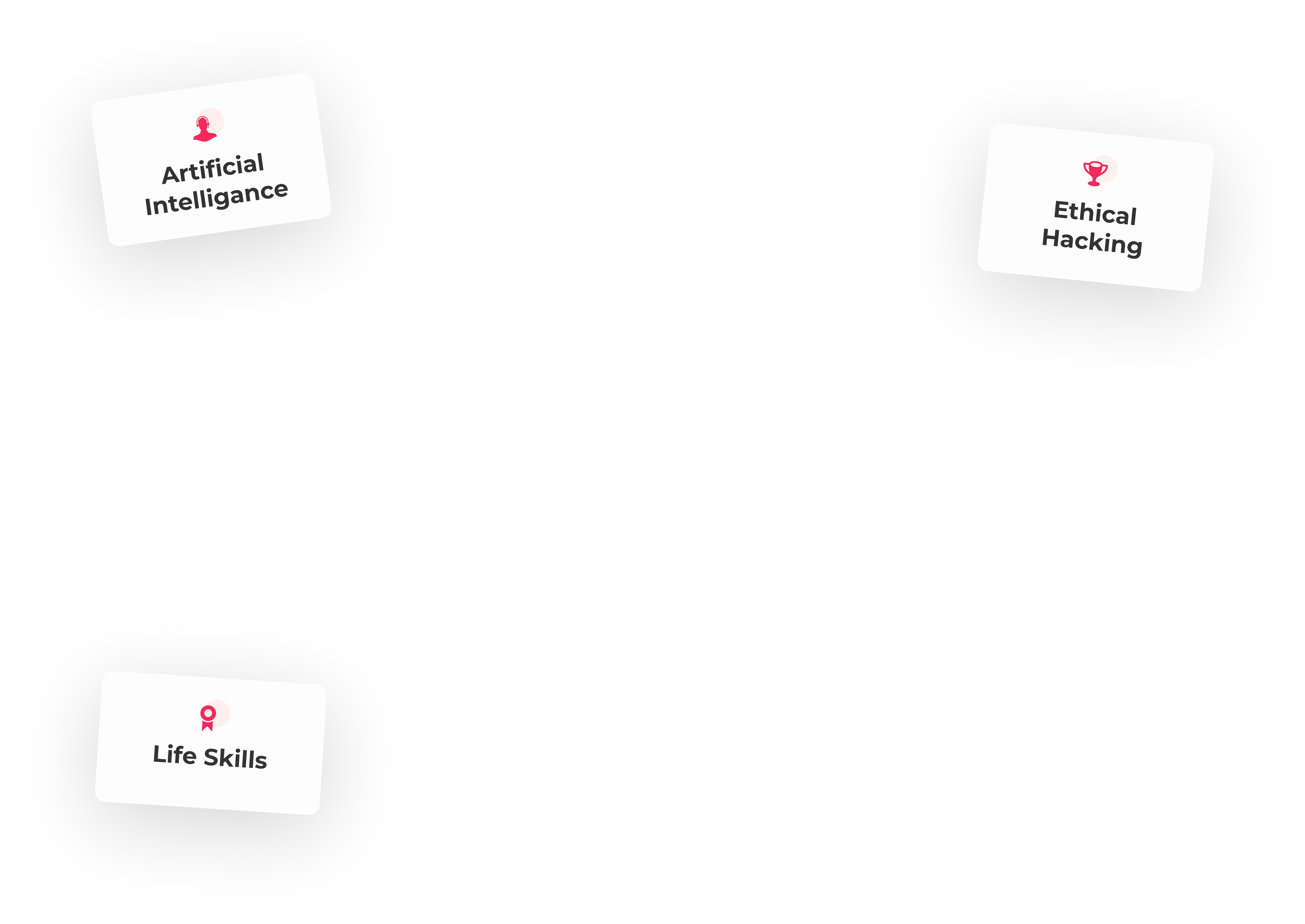
Lets Get in Touch
“Thank you for choosing ToughbookBIOS.com. Your trust in our expertise to unlock your Toughbook BIOS password means the world to us. We’re here to help and answer any question you might have.”
Quick Support
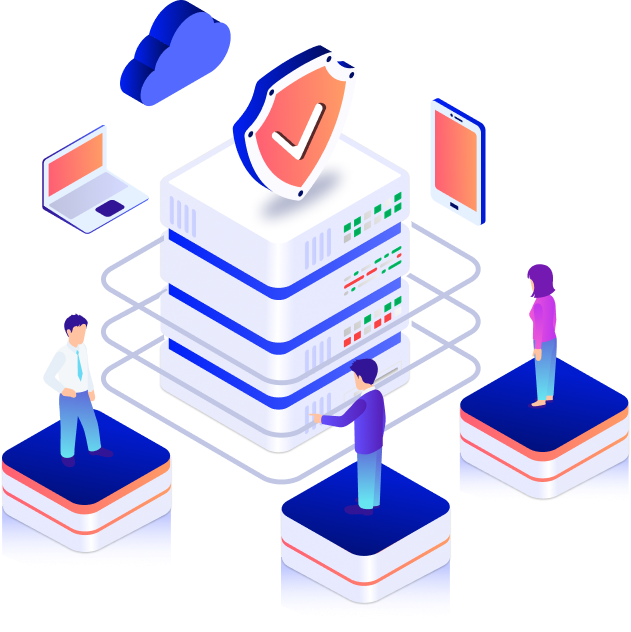
Toughbook Password Recovery with Nick Squires' expert guide!
Notify Us Through Email
Email: NS@Toughbookbios.com
I am very responsive to any password requests.
Identify Your Toughbook Model
“Find your Toughbook model number (e.g., CF-31, CF-53, etc.) on the bottom of your laptop.”
Access the Shared Folder
I’ll send you the instructions via email and grant access to our shared folder on Google Drive. For the link, please send an inquiry.
Testimonials
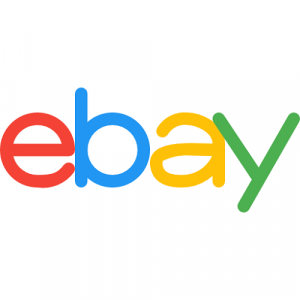
Jian Zhu
Very honest seller. Kept me in the loop from the beginning and made sure I was taken care of. Thank you for such a pleasant experience!!
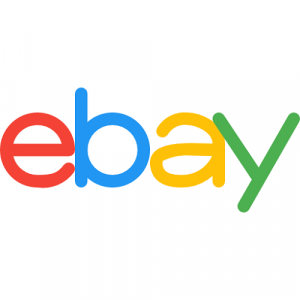
rastafarout13
"Nick's service is highly efficient. High-Efficiency HP Power Supply for Goldshell Box Miners: Mini-Doge II KD-Box II."
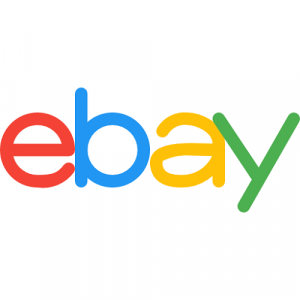
Davebill
"Worked perfectly with good communication. Thank you, Nick!"
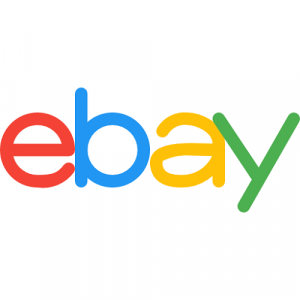
John
"A+ rockstar seller. Best customer service I have ever had on ebay. Nick went above and beyond."
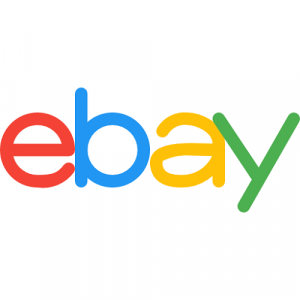
inmantech
"Great super-fast service, Nick managed to reveal the actual BIOS password for all Toughbook models - CF-31 / CF-19 / CF-54."
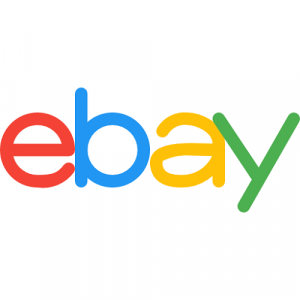
chrisbuch_10
This guy is amazing! I had an issue with my CF-31 MK5, and I reached out to him. He helped me install an operating system on a new hard drive and troubleshooted a few problems. Eventually, he sent me a password that worked like a charm! He's a lifesaver,
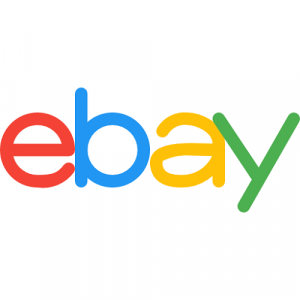
catbonn
AWESOME!! He did it again! Retrieved my BIOS password! Saved me from having to replace my BIOS chip. Fantastic eBayer, did exactly as he advertised. Great Communication as well. VERY HAPPY with my purchase. Will definitely be doing more business with him again!
User Feedback
Fast, efficient and professional
Quick help finding the bios password even though it was the weekend! Greetings from Sweden
Top service
Super quick and efficient produced my Panasonic CF-19 bios password as promised.
Fast, efficient and professional
Tried to revive a CF-54 but lost the BIOS password. Wrote to Nick and he helped me retrieve it very quick. Greetings from Sweden
Nick was so helpfull ..
After many failed attempts by others to get pa’s word for my cf-19 mk6 … nick done it within 24hrs …. highly recommend him 👌
Fantastic Service
Cannot believe how quickly Nick dealt with my issue.
Would Highly recommend using his services
Quick FAQs
I can find the password for all models
Panasonic Toughbook CF-19 (MK1, MK2, MK3, MK4, MK5, MK6, MK7, MK8)
Panasonic Toughbook CF-31 (MK1, MK2, MK3, MK4, MK5, MK6)
Panasonic Toughbook CF-52 (MK1, MK2, MK3, MK4, MK5)
Panasonic Toughbook CF-53 (MK1, MK2, MK3, MK4)
Panasonic Toughbook CF-54 (MK1, MK2, MK3)
Panasonic Toughbook CF-55 (MK1, MK2)
Panasonic Toughbook CF-C2 (MK1, MK2)
Panasonic Toughbook CF-C1 (MK1, MK2)
Panasonic Toughbook CF-D1 (MK1, MK2, MK3)
Panasonic Toughbook CF-30 (MK1, MK2, MK3)
Panasonic Toughbook CF-H1 (MK1, MK2)
Panasonic Toughbook CF-H2 (MK1, MK2)
Panasonic Toughbook CF-U1 (MK1, MK2)
Panasonic Toughbook CF-20 (MK1, MK2)
Panasonic Toughbook CF-33 (MK1)
Panasonic Toughbook CF-AX2 (MK1)
Panasonic Toughbook CF-AX3 (MK1)
Panasonic Toughbook CF-MX4 (MK1)
The Basic Input/Output System (BIOS) is a crucial component of computers, acting as the bridge between the computer’s hardware and software in its initial startup phase. When a computer is powered on, the BIOS is the first software it runs. It resides on a chip on the computer’s motherboard and performs the POST (Power-On Self Test), a diagnostic testing sequence that checks the hardware like RAM, disk drives, and other hardware components to ensure they are working correctly.
Once the POST is successfully completed, the BIOS identifies and initializes system devices such as the video display card, hard disk, and other hardware. It sets up the environment for the operating system to load, offering a basic set of instructions that allows the computer to start up and provides an interface for the hardware in the system.
The BIOS also contains a setup utility, accessible during the computer’s boot process, which allows users to configure hardware settings including system clock, boot order, and access security settings like the BIOS password. This password provides a basic level of security, preventing unauthorized access to these critical settings.
As technology advanced, the role of BIOS has evolved. Modern computers often use UEFI (Unified Extensible Firmware Interface), an interface that has more features, is more user-friendly, and offers enhanced security compared to traditional BIOS, though the basic functions remain similar.
The BIOS is firmware, meaning it’s a type of software permanently stored on a hardware device (in this case, a chip on the motherboard). It can be updated or flashed with new versions, but it’s always operational as long as the motherboard has power, ensuring that the computer can start up even if the main storage (like a hard disk or SSD) is empty or damaged.
Overall, the BIOS is fundamental for booting up a computer and managing data flow between the computer’s operating system and attached devices, making it an indispensable component of computer architecture.
A BIOS (Basic Input/Output System) password is a type of security measure for computers, particularly implemented at the firmware level. It’s essentially a gatekeeper for the BIOS settings, the very core of a computer’s operating system. When a BIOS password is set, it must be entered to access the BIOS setup utility, where critical settings such as the boot sequence, system time, and hardware configuration are managed.
The primary function of a BIOS password is to prevent unauthorized access to these BIOS settings. If someone were to access the BIOS without permission, they could make changes that might compromise the computer’s functionality, security, or even the operating system’s integrity. For example, changing the boot order could allow an unauthorized user to boot from a removable drive, potentially bypassing the operating system’s security. Similarly, disabling certain hardware components from the BIOS could lead to system instability or security vulnerabilities.
There are generally two types of BIOS passwords:
Setup Password: This password only restricts access to the BIOS setup utility itself. The system will still boot to the operating system, but accessing and changing BIOS settings will be locked behind this password.
System Password (or Power-on Password): This password must be entered before the system will boot up at all, offering a higher level of security. If this password is forgotten, it can render the computer unusable until it is reset or recovered.
Setting a BIOS password adds an extra layer of security, particularly for devices that might be at risk of unauthorized physical access. However, it’s important to remember the password set, as losing it can often be quite problematic. In cases where the BIOS password is forgotten, it typically requires a technical process to reset or bypass, which might involve physical disassembly of the computer, special technical commands, or contacting the manufacturer for a master reset code.
In modern systems, the BIOS has evolved into UEFI (Unified Extensible Firmware Interface), which includes more advanced features and security measures, but the basic concept of a BIOS or UEFI password remains the same. It’s a fundamental security feature that helps in safeguarding the system at a hardware level, ensuring that only authorized individuals can access and modify the most critical settings of a computer.
Resetting the BIOS (Basic Input/Output System) on a computer can be necessary when you’re experiencing hardware issues, want to clear a BIOS password, or need to restore default settings. Here’s a detailed description of various methods to reset the BIOS:
Accessing BIOS Setup and Resetting to Default:
Enter BIOS Setup:
- Restart your computer.
- Press the key to enter BIOS setup during boot-up. This key varies by manufacturer but is typically F2, F10, F12, or Del.
- If you’re unsure, check your computer’s manual or the manufacturer’s website.
Reset to Default Settings:
- Inside the BIOS setup, look for an option like “Restore Defaults” or “Load Default Settings.”
- Select this option and confirm to reset the BIOS settings to factory defaults.
Clearing the CMOS to Reset BIOS:
If you can’t access the BIOS due to a password or if the BIOS is not functioning correctly, you may need to reset it by clearing the CMOS (Complementary Metal-Oxide-Semiconductor).
Using the Clear CMOS Jumper:
- Turn off the computer and unplug it from the power source.
- Open the computer case and locate the clear CMOS jumper on the motherboard (refer to the motherboard’s manual).
- Move the jumper from the current position (usually covering two pins) to the clear position (covering the adjacent pin).
- Wait for about 10-15 seconds and then move the jumper back to its original position.
- Close the case, plug in the power, and start the computer.
Removing the CMOS Battery:
- If there’s no clear CMOS jumper, locate the CMOS battery, a silver disc on the motherboard.
- Carefully remove the battery.
- Wait for about 15-30 minutes.
- Reinsert the battery, close the case, and power up the computer.
Using Manufacturer-Specific Methods:
Some computers, especially laptops, might have specific methods for resetting the BIOS:
Manufacturer Reset Codes:
- Certain manufacturers provide a master code to reset the BIOS password. Contact the manufacturer’s customer service with proof of ownership.
Dedicated Reset Button or Hole:
- Some laptops have a small hole you can press with a paperclip to reset the BIOS. Refer to the device’s manual.
Precautions and Considerations:
- Data Backup: Before resetting BIOS, back up important data as a precaution.
- Power Safety: Ensure the computer is turned off and unplugged before opening the case or touching internal components.
- Manufacturer’s Instructions: Always follow the manufacturer’s guidelines for your specific model.
- Hardware Damage Risk: Be careful not to damage any components while inside the computer case.
- Warranty Considerations: Some methods, like opening the computer case, might void the warranty.
Resetting the BIOS can solve various issues but should be approached with caution, especially when dealing with internal components. If you’re not comfortable performing these steps, it’s advisable to seek professional assistance.
Upon receiving all necessary details and verifications, our typical turnaround time is 2-4 Hours However, this may vary depending on the complexity of the request.
Payment is due upon successful recovery of your BIOS password. We accept [specific payment methods, e.g., “PayPal, Credit Card, etc.”].
We value your privacy. All information provided will be treated with utmost confidentiality and will not be used for any purpose other than password recovery. Once the recovery process is completed, any details you’ve shared with us will be securely erased.
Blog Posts
Pricing
Please Do Not Purchase Until I Verify I Can Get The Password
Toughbook BIOS Password Recovery
24/Hour- Turnaround Time
Please Contact Me Prior To Purchasing
Exclusive offer: 20% OFF
Absolutely! We understand that sometimes things don’t go as planned. If we’re unable to fulfill your request, we have a hassle-free refund policy in place.
Requesting a refund is straightforward. Simply contact our customer support team via email or phone, and they will guide you through the process.
Our success rate is something we take great pride in. We strive to deliver projects on time and within the specified budget. While it’s difficult to provide an exact percentage, the majority of our projects are completed successfully and to the satisfaction of our clients. We’re committed to maintaining a high level of quality and reliability in our services.
Toughbook BIOS Password Recovery
- Experience efficient BIOS password retrieval for all Toughbook models.
- "We deliver unmatched, quick results for all Toughbook models with a 6-hour turnaround time."
- Trust in the reliability and expertise of Nick Squires for your security needs.
-
%
Success Rate
-
Plus
Our Passwords Recovered

Copyright Toughbook BIOS © All Rights Reserved.
Website Is designed and developed by Hiba Hafeez